
- #Sticky notes windows 10 install#
- #Sticky notes windows 10 update#
- #Sticky notes windows 10 windows 10#
#Sticky notes windows 10 install#
Step 6: Open this page of Store in your browser, click Get the app button to automatically open the Store link in your Store app, click Free/Install button to begin downloading and install Sticky Notes app. In the above command, replace PackageFullName with the actual PackageFullName, which you copied in the previous step.
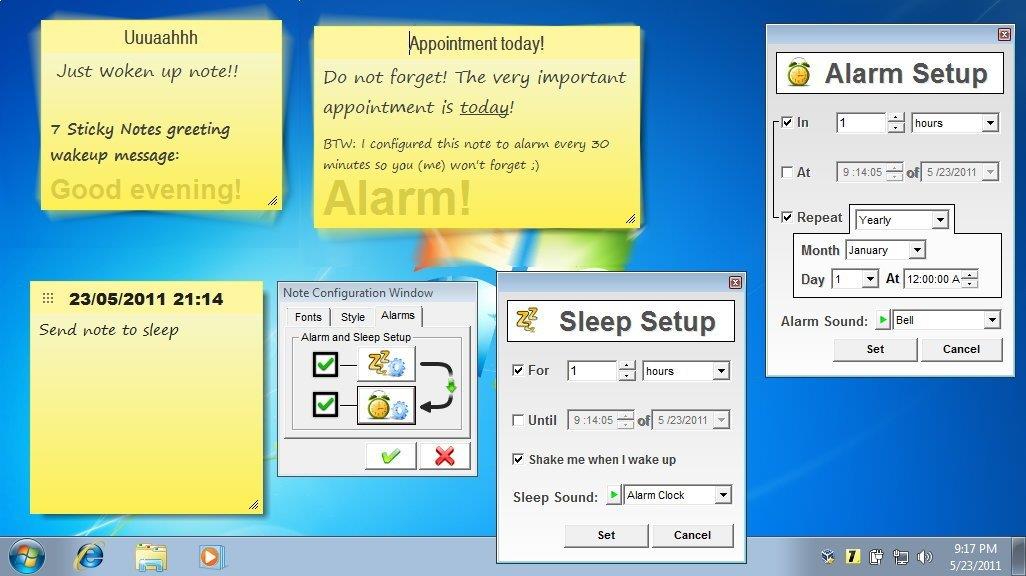
Step 4: Finally, execute the following command to uninstall the Sticky Notes app. To copy PackageFullName, select it, and then use Ctrl + C hotkey. Step 3: Now, look for Sticky Notes entry, and once you find it, copy its PackageFullName as shown in the picture below. Type the following command:Įxecuting the above command will list all installed default apps in Windows 10, including the new Sticky Notes app. Step 1: Launch the PowerShell as an administrator. Method 4 Another way to reinstall Sticky Notes via the PowerShell Get-AppxPackage Microsoft.MicrosoftStickyNotes | Remove-AppxPackage Step 2: At the PowerShell window, type or paste the following code and then press Enter. To do so, type PowerShell in Start menu or taskbar search, right-click on the PowerShell entry, and then click Run as administrator option.Ĭlick Yes button if you see the User Account Control prompt to launch PowerShell. Step 1: Open PowerShell with admin rights. If you’re not familiar with PowerShell, please follow the directions in Method 2 of 4. Method 3 Reinstall Sticky Notes app using PowerShell Step 3: Once the Sticky Notes app is removed, open the Store app, search for Microsoft Sticky Notes, and then install the same. When you get the confirmation prompt, click the Uninstall button again. Click on it to reveal the Uninstall button. Step 2: Scroll down the page to see the Sticky Notes entry. Step 1: Navigate to Settings > Apps > Apps & features page. Method 2 Reinstall the Sticky Notes app via Settings Step 3: Click the Reset button again when you see the confirmation dialog to reset the Sticky Notes app. Step 2: Click on Sticky Notes entry, click the Advanced options link, and then click Reset button. Step 1: Open Start menu, click the Settings icon to open the Settings app, click System, and then click Apps & features.

Note that resetting the Sticky Notes app might delete all existing notes.
#Sticky notes windows 10 windows 10#
Method 1 Reset Sticky Notes app in Windows 10 Method 3 – reinstall Sticky Notes using CCleaner Method 2 – reinstall Sticky Notes via PowerShell
#Sticky notes windows 10 update#
If the Sticky Notes app is not opening or not working, you can reset and reinstall it by following given below directions.īecause only Windows 10 Anniversary Update (version 1607) and later versions ship with an app version of the Sticky Notes app, this method doesn’t work on versions 1511 and older versions of Windows 10. However, resetting the app is straightforward, as it can be done under Settings. While Windows 10 doesn’t offer a very straight-forward way to reinstall the Sticky Notes app, you can reinstall Sticky Notes in less than five minutes, either using the built-in PowerShell or using a third-party tool such as CCleaner. In addition to the new features, the advantage of the Sticky Notes app is that we can easily reset and reinstall the app if it doesn’t work as it’s supposed to. The new Sticky Notes app ships with a couple of new features that are not part of the classic Sticky Notes program. With Windows 10 Anniversary Update, Microsoft introduced the modern version of the Sticky Notes app to replace the classic Sticky Notes program, which we all have used and familiar with. RECOMMENDED: Download PC Repair tool to quickly find and fix Windows errors automatically


 0 kommentar(er)
0 kommentar(er)
